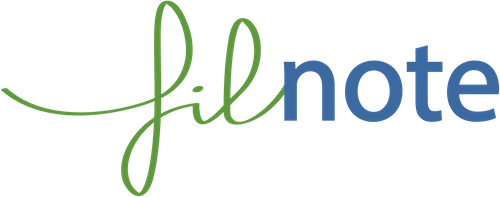User Guide - Operations on Notes
To select a note, click on it.To edit a note, double click on it.
- A Note can only be edited by the Note owner i.e. the user who has created the Note.
- Select a Note under which the new Note will be placed
- Either:
- Click on
 or
or 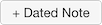 or
or 
- Or click on Main menu->New and select the type of Note to create
- Click on
- Enter a text
- Select a file to attach (optional)
- Enter the names or emails of users whom to share the Note with, each separated by a comma (optional)
- Click on the Ok button
Notes:
- If no Note is selected at step 1 the new Note will be placed under the Note displayed at the top.
- See Sharing Notes for details on adding Members of a Note.
- Select the starting Note of the branch to delete
- Either:
- Click on

- Or click on Main menu->Edit->Move to Trash
- Click on
Notes:
- The complete branch (the Note selected at step 1 and all sub-notes) is moved to trash.
- Multiple branches of Notes can be selected at Step 1.
- Moving Notes to trash does not systematically move the Notes in the trashes of the other Note Members' worksheets. If it not the case, the other Note Members are notified of the operation using System Information.
- A branch moved to trash can be put back at its original location by checking the tick box of the starting Note of the branch in the trash and clicking on the Put notes back button.
- The content of the trash can be emptied by clicking on the Empty trash button.
- Select the starting Note of the branch to move
- Click on

- Select the destination Note under which the branch will be moved
Notes:
- The complete branch (the Note selected at step 1 and all sub-notes) is moved.
- Multiple branches of Notes can be selected at Step 1.
- Select the starting Note of the branch to move
- Either:
- Click on
 or
or 
- Or click on Main menu->Arrange->Move up / Move Down
- Click on
Notes:
- The complete branch (the Note selected at step 1 and all sub-notes) is moved.
- Multiple branches of Notes can be selected at Step 1.
- Select the starting Note of the branch to copy
- Click on

- Select the destination Note under which the branch will be copied
Notes:
- The complete branch (the Note selected at step 1 and all sub-notes) is copied.
- Multiple branches of Notes can be selected at Step 1.
- Note Members are not copied. Members can be added later (see “How to revise a Note, including Members?” or “How to add/remove Members to/from multiple Notes at a same time?”).
- Select Notes to strike
- Either:
- Click on

- Or click on Main menu->Follow-up->Strike
- Click on
Notes:
- A Note can only be stricken by the Note Owner i.e. the user who has created the Note.
- A Note stricken by the Owner is stricken in all Note Members' worksheets.
- Select Notes to highlight
- Either:
- Click on

- Or click on Main menu->Follow-up->Highlight
- Click on
Notes:
- A Note can be highlighted by any Note Member.
- A Note highlighted by a Member is NOT highlighted in other Members' worksheets.
- Select Notes to mark as read or unread
- Either:
- Click on

- Or click on Main menu->Follow-up->Mark as Read / Mark as Unread
- Click on
- Select Notes which to add/remove Members to/from
- Click on Main menu->Note->Add/remove Members
- In the Add Members field, enter the names or emails of Members to add
- In the Remove Members field, enter the names of Members to remove
- Click on the Ok button
Notes:
- The list of Notes which Members will be added to/removed from is displayed right below the fields Add Members and Remove Members.
- See Sharing Notes for details on entering Members of a Note.
- Select a Note to change the type of
- Click on Main menu->Edit->Convert and select the desired new type of Note
- Select one or more Notes
- Either:
- Click on

- Or click on Main menu->Display->Show System Info / Hide System Info
- Click on