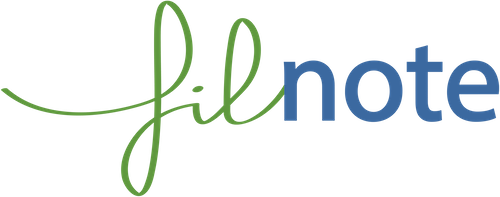Guide Utilisateur - Partage de Notes
Comment partager une Note?
- Créer ou modifier une Note (Voir Operations sur les Notes)
- Entrer les noms ou des emails des utilisateurs avec lesquels vous souhaitez partager la Note, chacun séparé par une virgule.
Si c'est un utilisateur avec qui vous n'avez jamais partagé de Notes, entrez un email.
- Si l'email correspond à un compte filnote l'utilisateur recevra une demande de liaison dans sa feuille de travail.
- La Note n'est pas partagée tant que la liaison n'est pas acceptée. En attendant l’acceptation de la demande de liaison un symbole '- -' est affiché dans les colonnes A/Cc de la Note dans votre feuille de travail.
- Si l'utilisateur accepte la demande de liaison il accède à la Note dans sa feuille de travail. Dans votre feuille de travail le symbole '- -' est remplacé par les initiales de l'utilisateur dans les colonnes A/Cc de la Note.
- Si l'utilisateur rejette la demande de liaison une Information Sytème vous informe.
Si c'est un utilisateur avec qui vous avez déja partagé des Notes, tapez le début de son nom et sélectionnez un nom dans la liste qui s'affiche automatiquement.
Comment gérer vos liaisons?
- Déplacer la souris sur votre nom en haut à droite
- Sélectionner Liaisons dans le menu déroulant
A tout moment vous pouvez rejeter un liaison acceptée ou accepter une liaison rejetée.